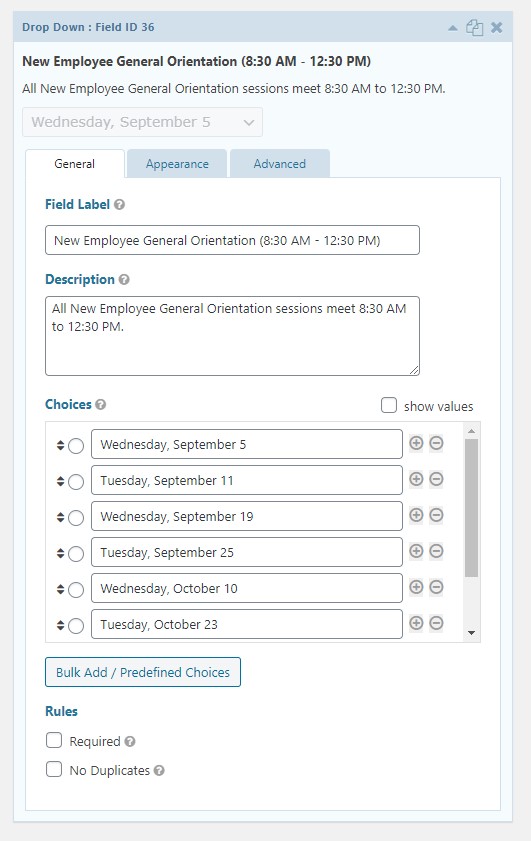Editing Forms
HRS uses the Gravity Forms plugin to provide web forms. These forms can be embedded in posts and pages. In order to edit the form fields, look up the form by title in the Forms section of the WordPress admin area. For more complicated forms or if you have questions, contact HRS ITS for more help.
Getting Started
Editing Common Field Types
Text Input Fields
There are two fields that allow users to enter arbitrary text: single line text and paragraph text.
The single line text field provides the user with a short text input field, appropriate for things like names, phone numbers, zip codes, etc.
The paragraph text field allows users to enter longer text. This is useful for things like comments or other long-form content you need to collect from the user.
On both text input fields you can specify a maximum number of characters if you want to limit the amount of content users can enter.
The number field is similar to the single lint text field, but restricts user input to numbers and allows you to specify an input mask to hint to users what number format is expected.